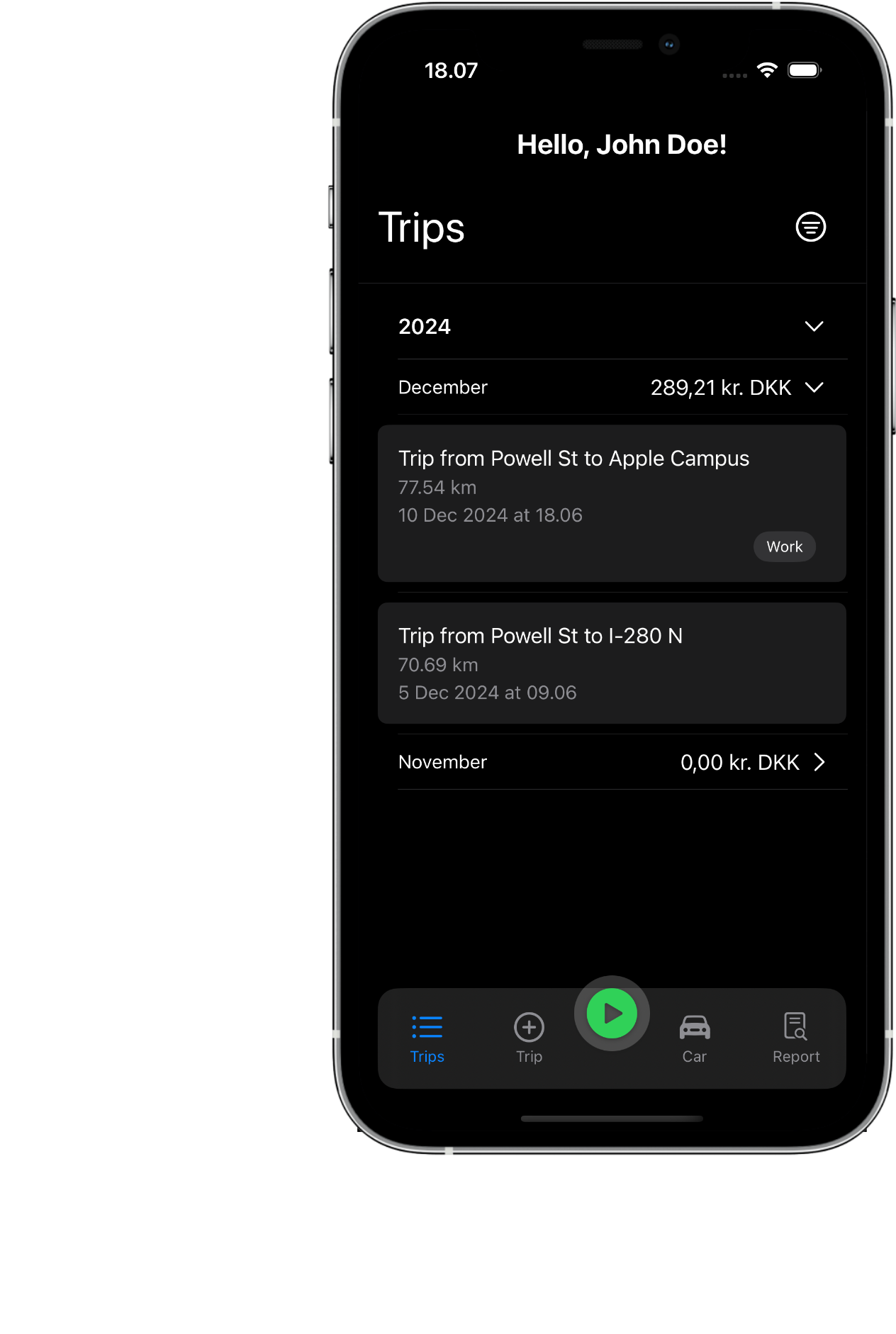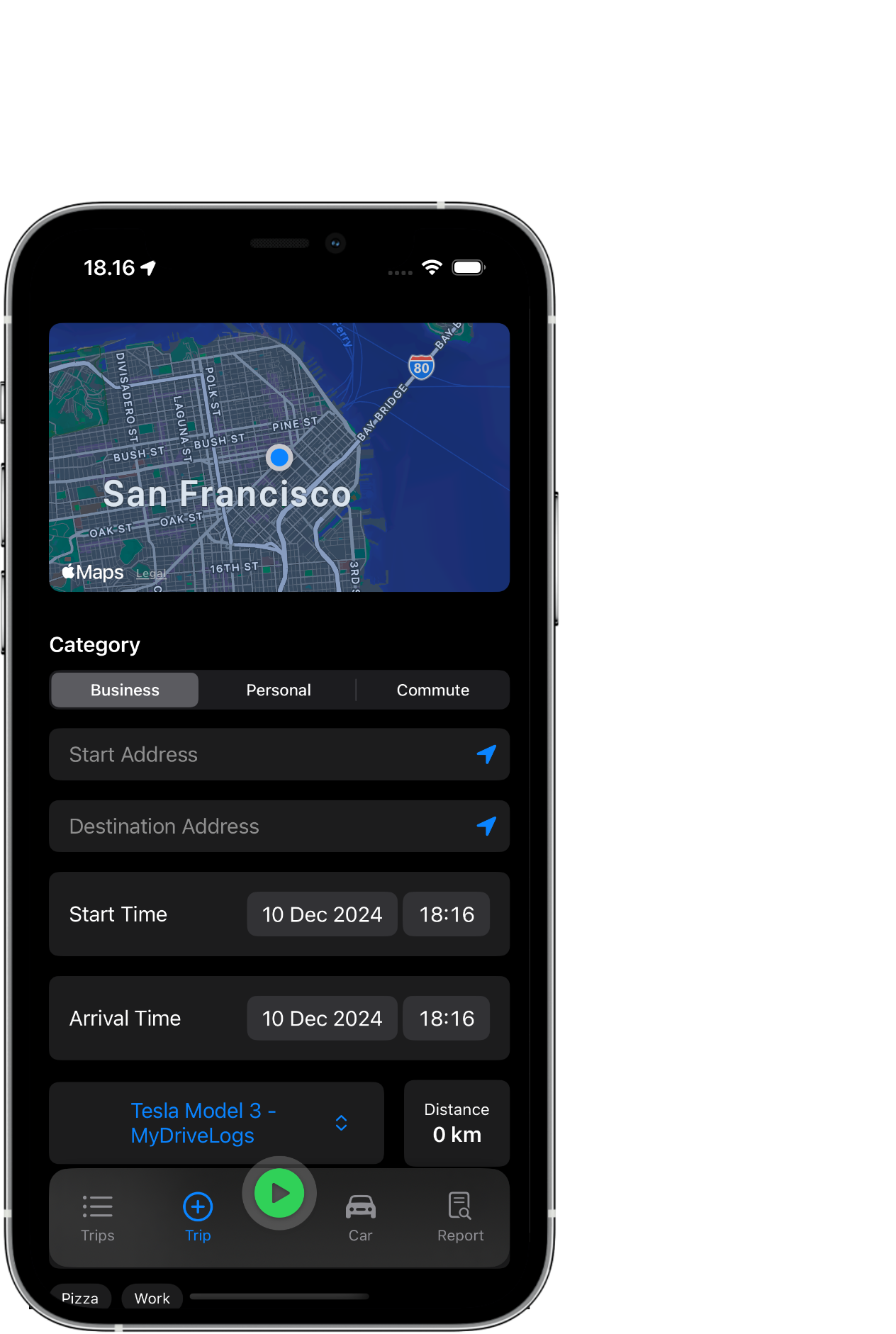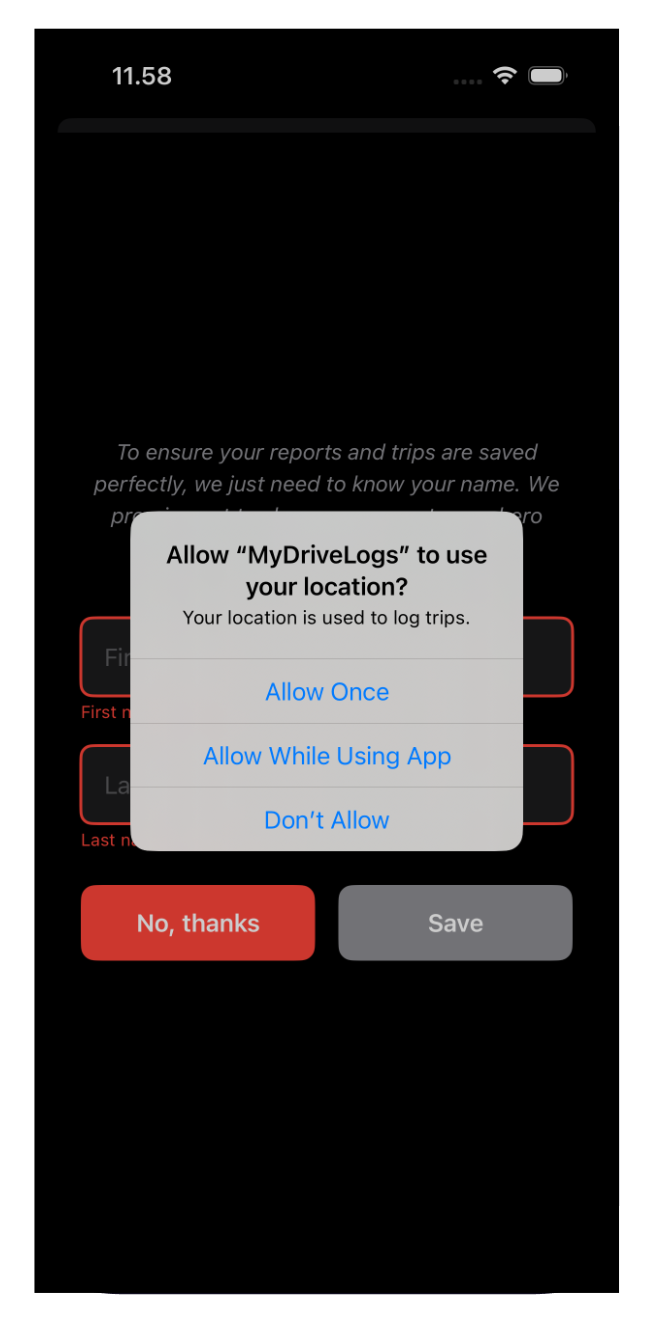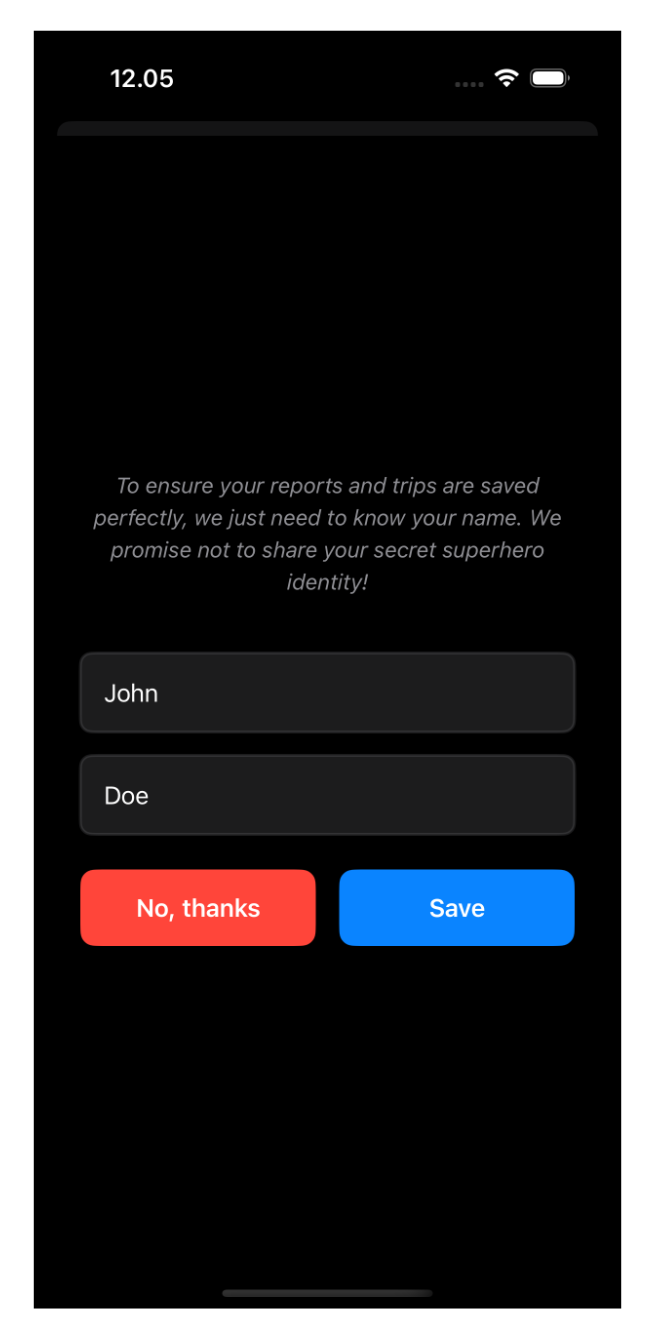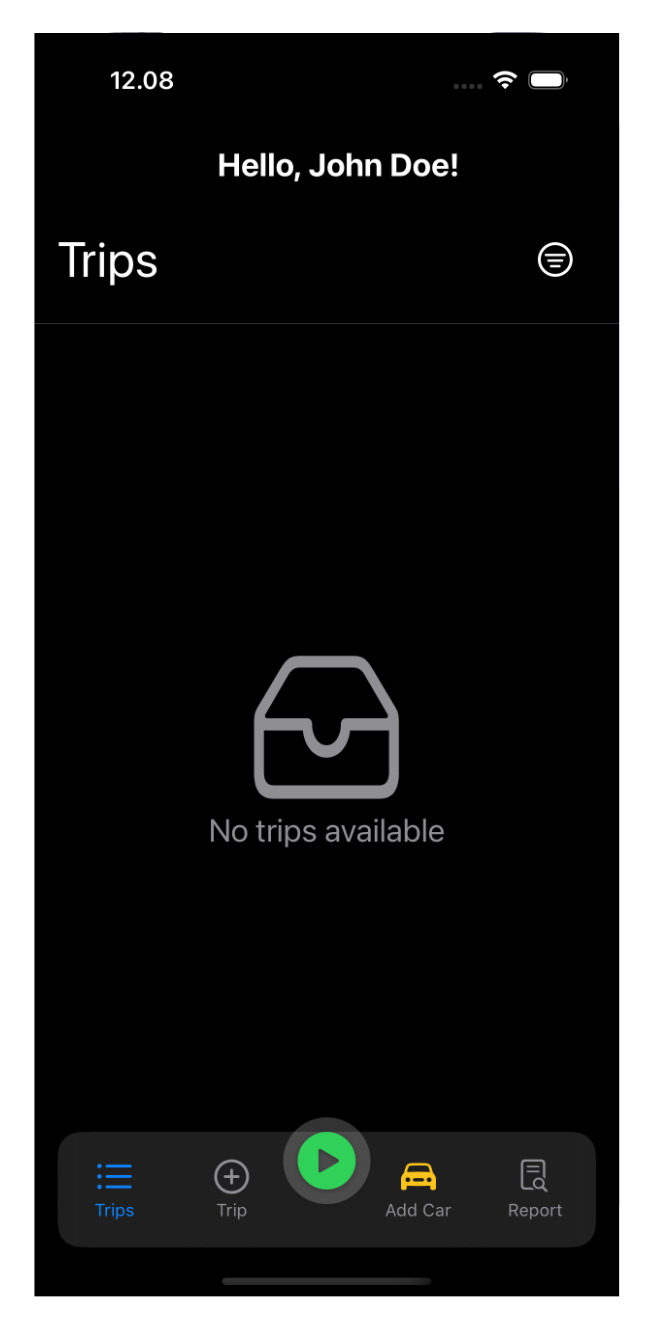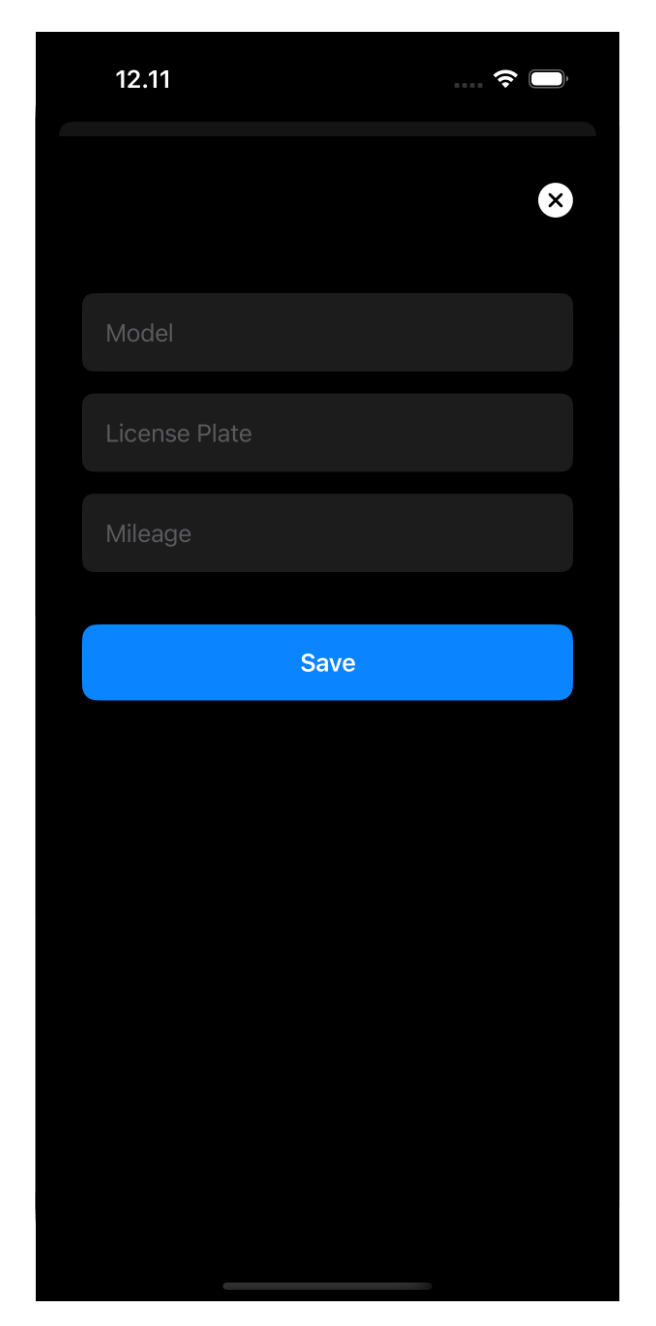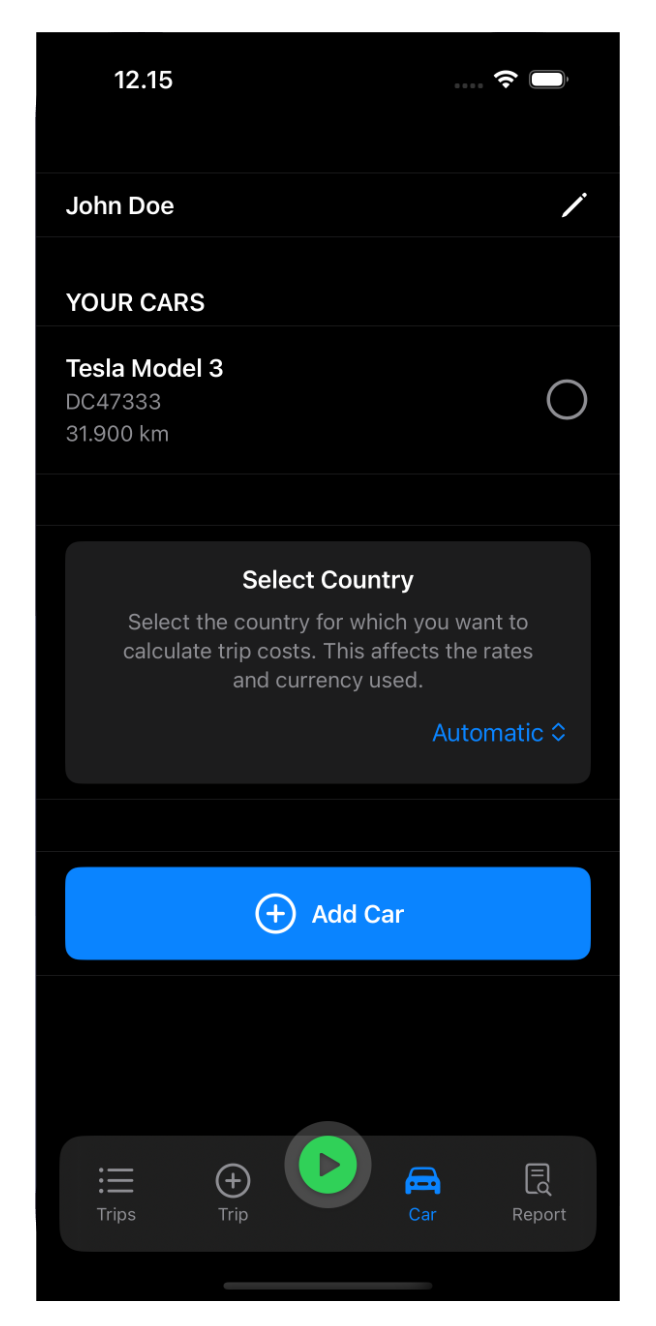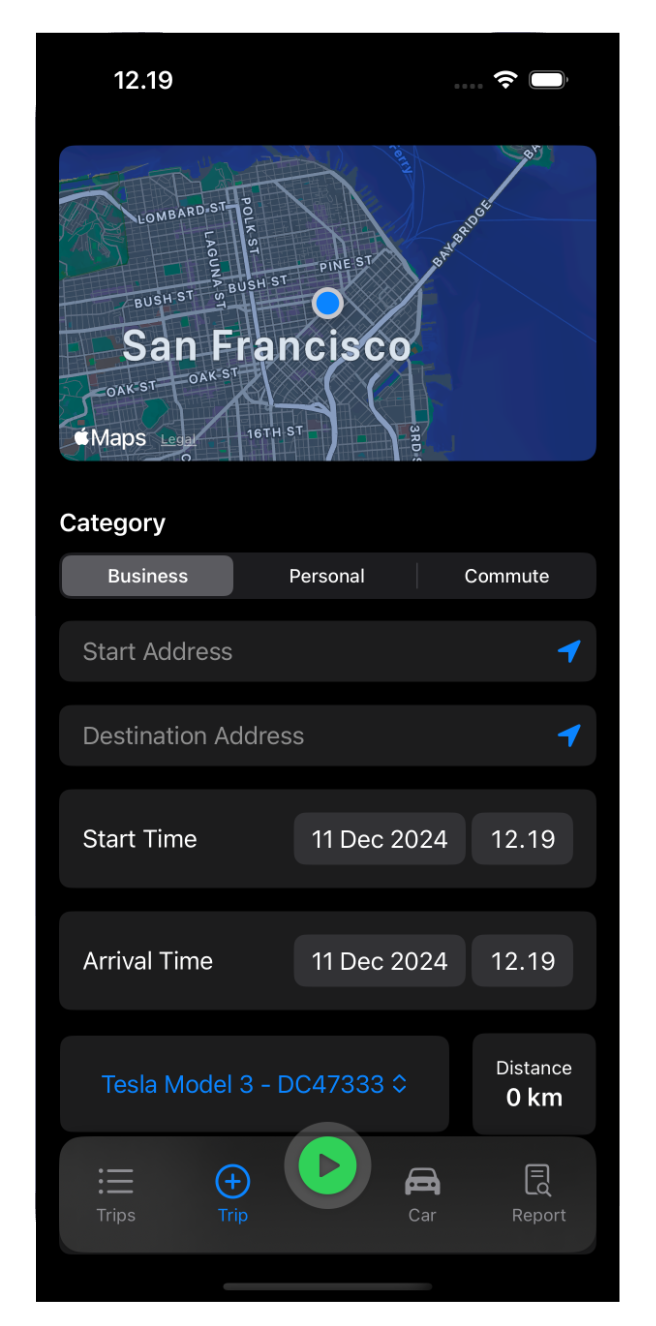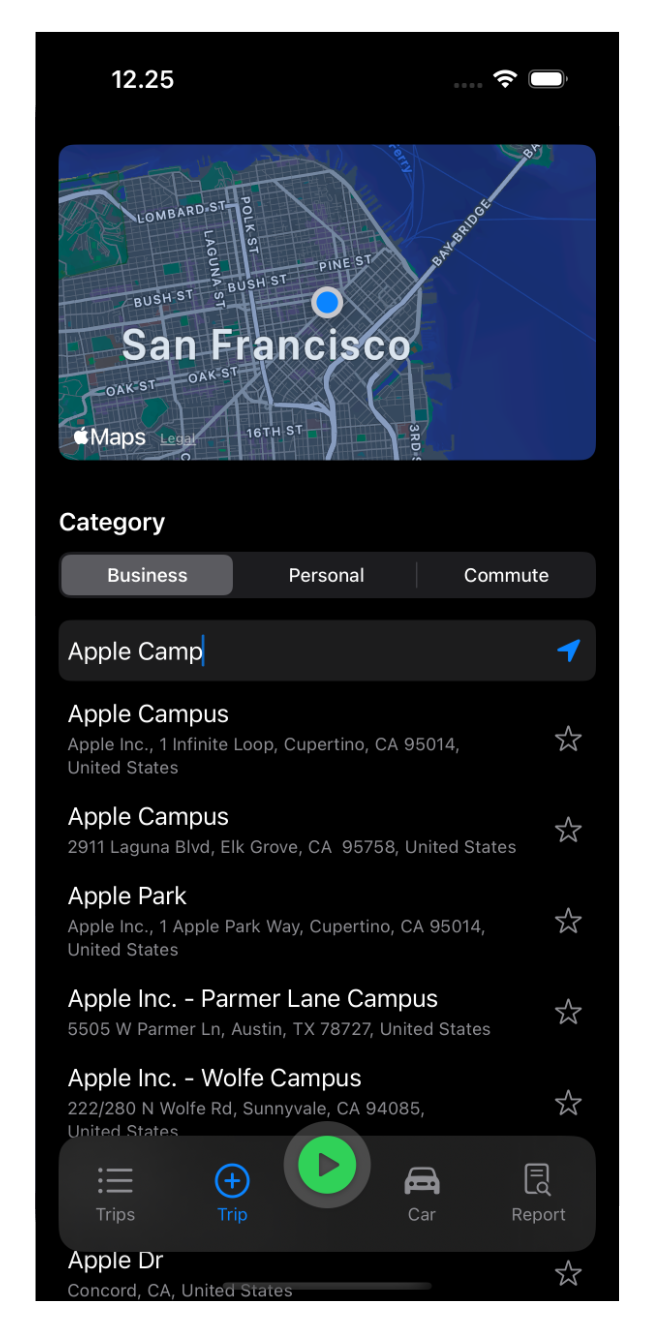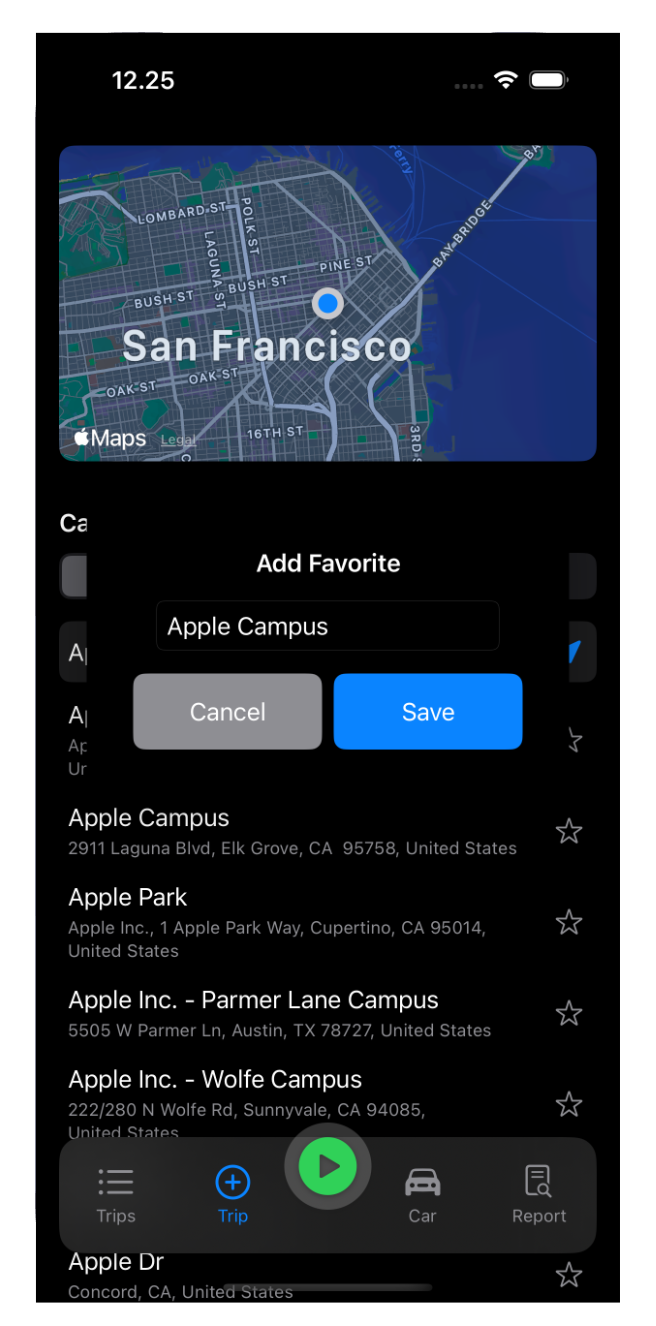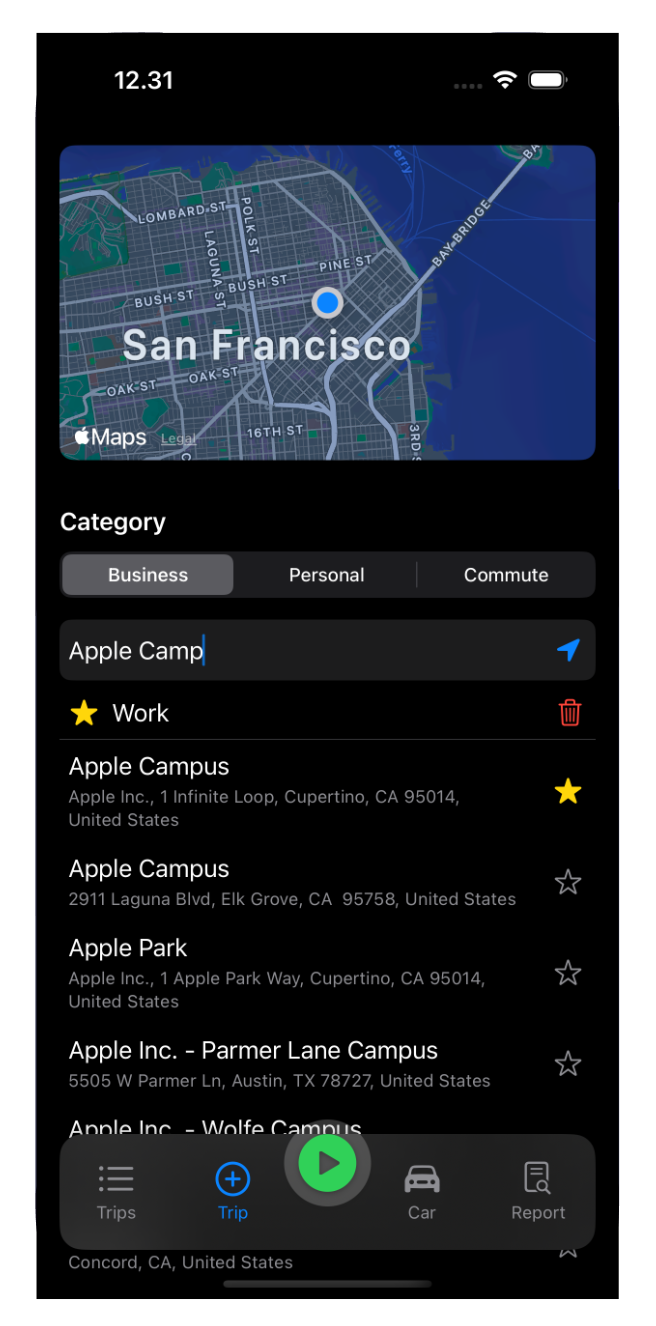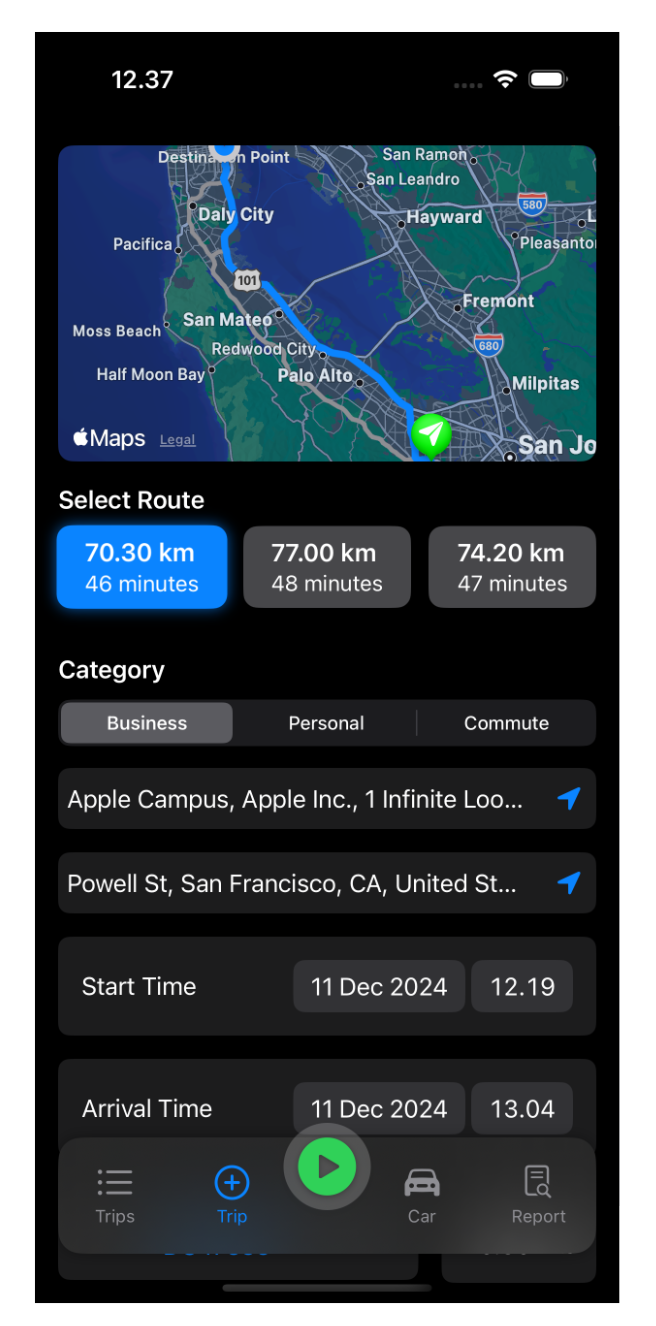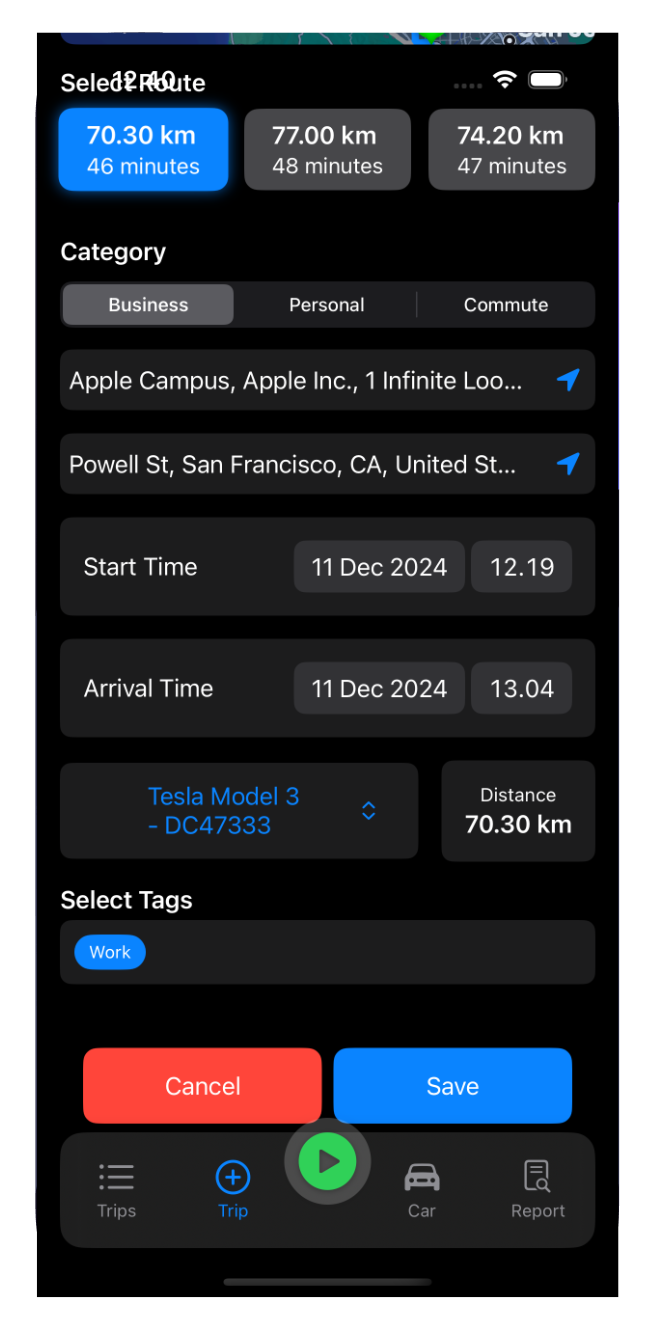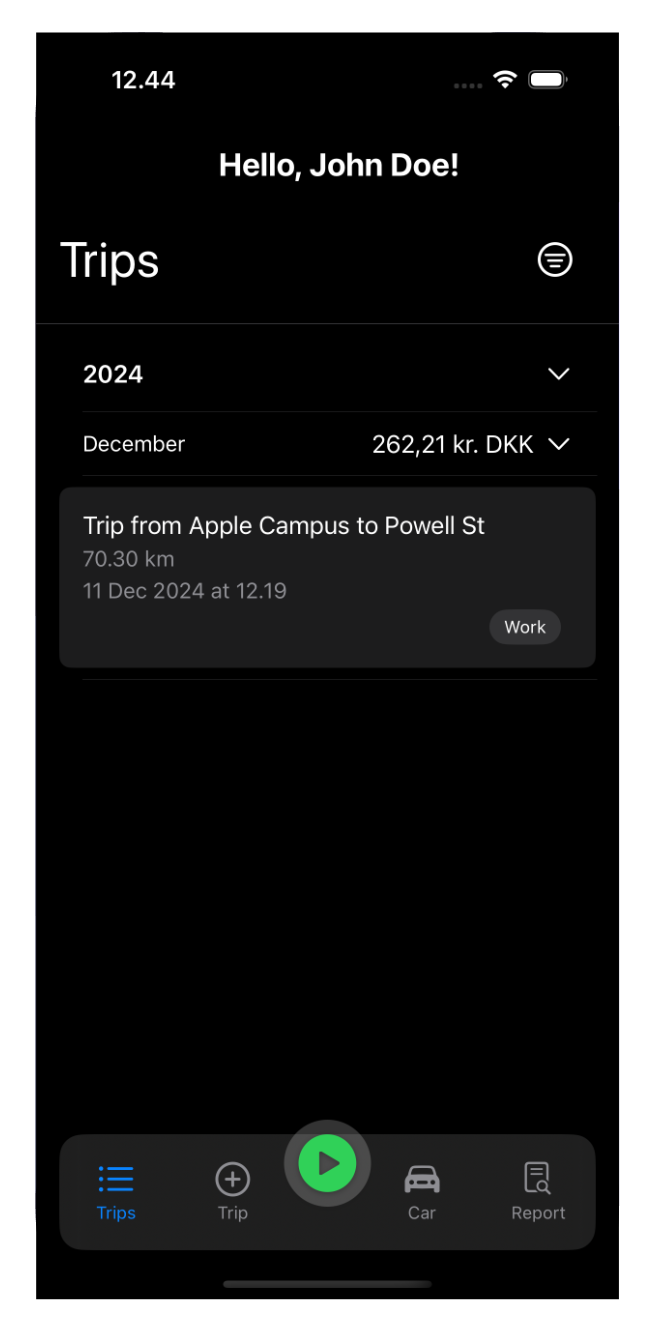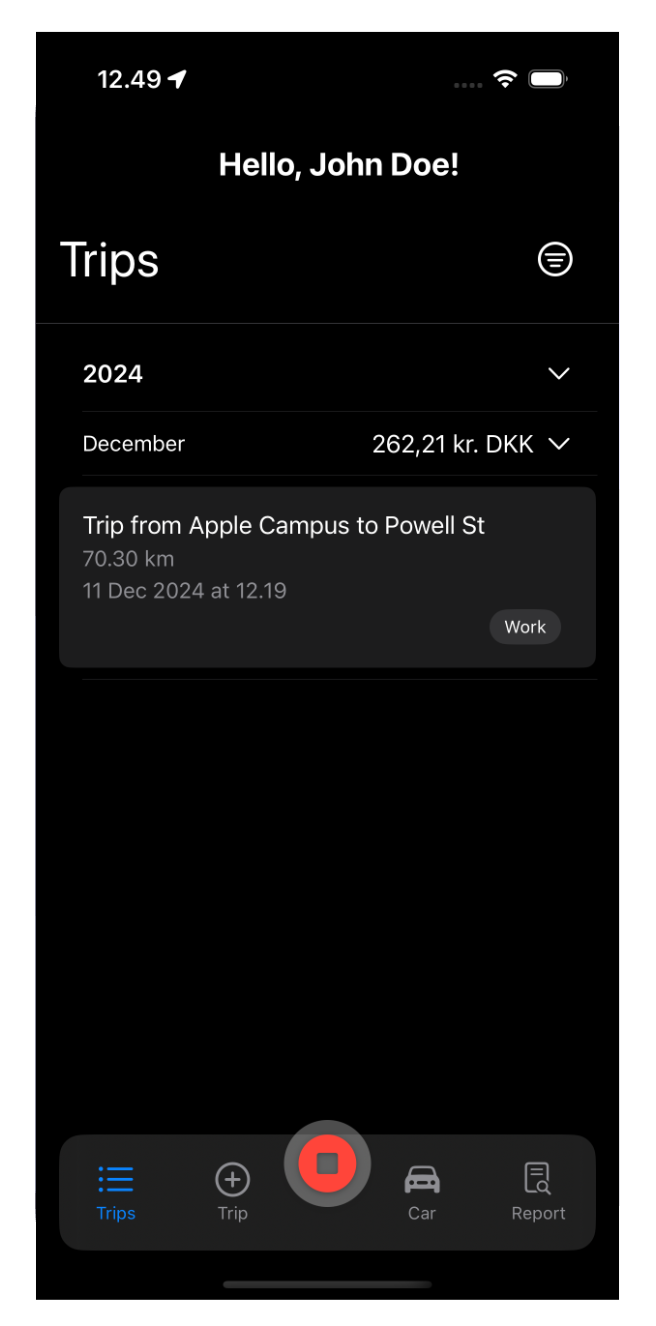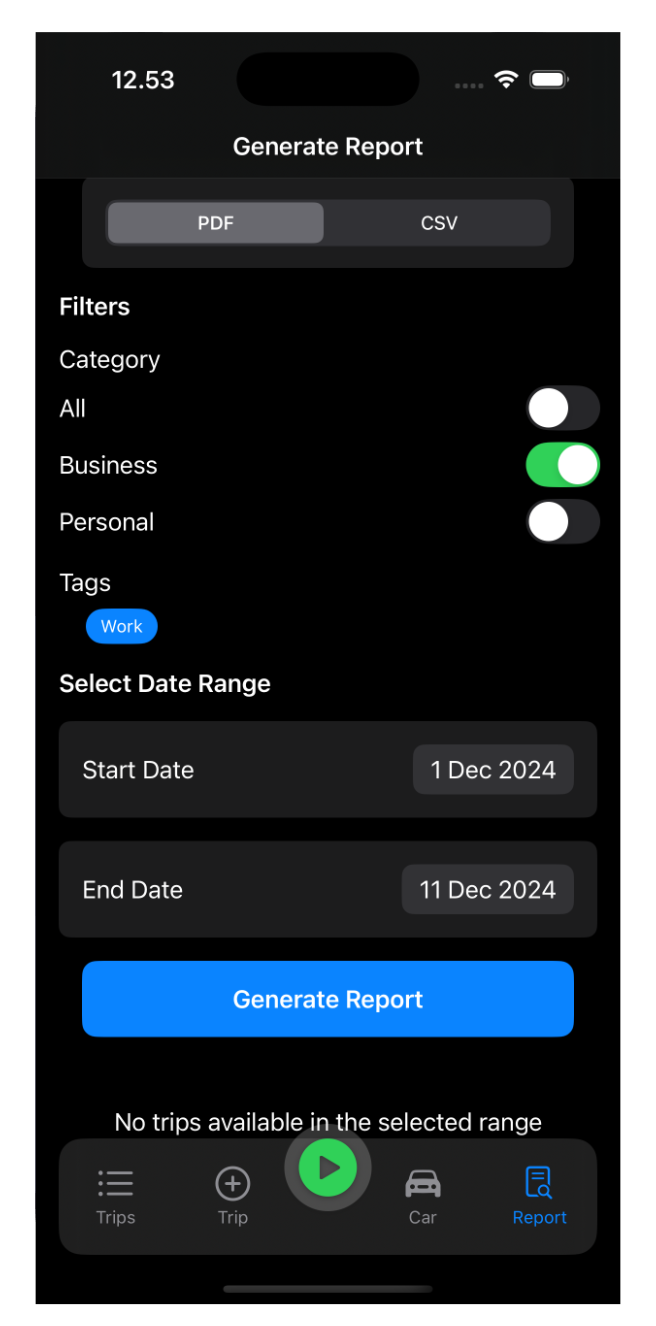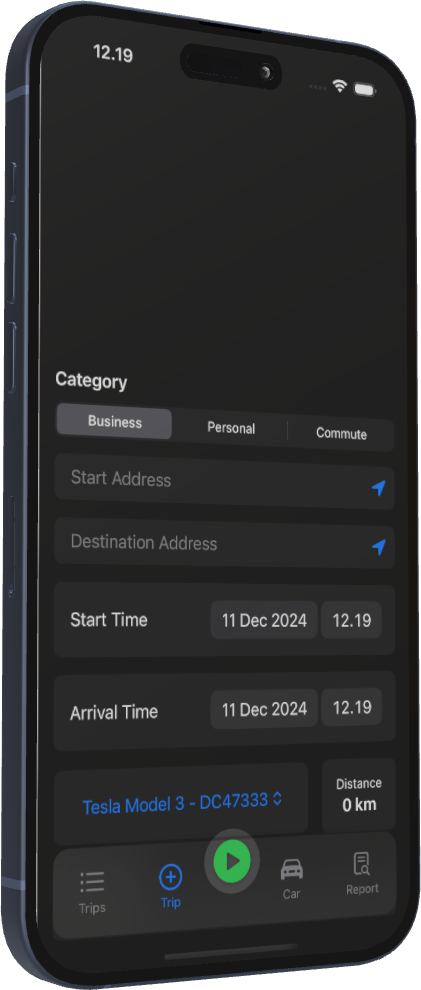
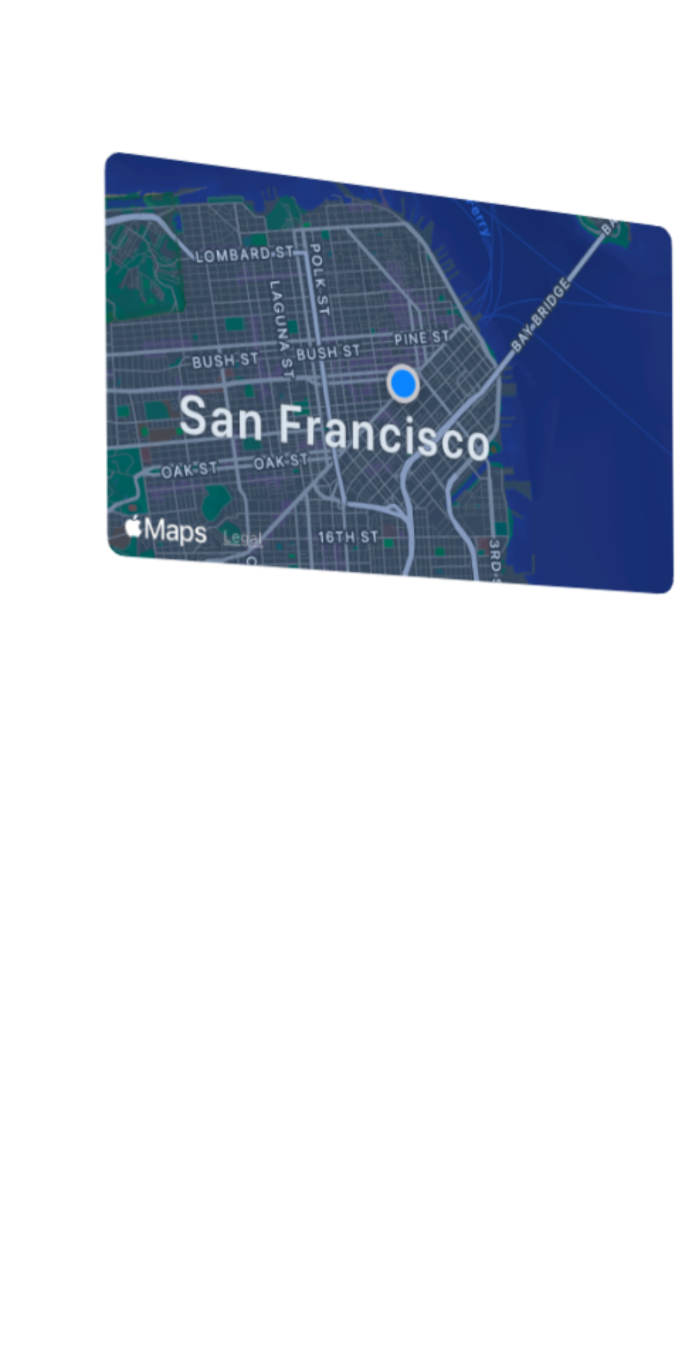
Key Features
Explore the powerful capabilities of MyDriveLogs that streamline your driving experience and keep your data private.

Seamless iCloud Sync
Access your logbook instantly on all your iOS devices — no setup required.

Data Privacy by Design
Your information never leaves your devices. No external storage. Ever.

Smart Favorites & Tags
Save favorite locations and organize trips with flexible tags for faster management.

Powerful Filters
Filter trips by date, tag, or category for precise record-keeping.

Automatic Mileage Tracking
Mileage is added automatically to your selected vehicle, with tax-ready cost calculations for supported countries.

No Sign-Up Needed
Start logging immediately. Export your records anytime as PDF or CSV.
How it works
Step 1. Grant Location Permissions
To use the Trip Logger feature, please allow access to your device's location. This ensures accurate tracking and recording of your journeys.
Step 2. Provide Your Name
Enter your name to personalize your reports and greetings within the app. If you prefer not to add your name, simply click the No Thanks button.
Step 3. Finalize Your Trip Overview
Congratulations! You're almost done. You're now viewing the trip overview. Just one more step to get started. Click on the Car icon at the bottom to add your car.
Step 4. Enter Your Car Details
Just type in these three fields: Model, License Plate, and Actual Mileage. All information is solely for your reports, and when you add a trip, the mileage will update automatically.
Step 5. Set Your Default Car
After adding your car, you can mark the circle icon right next to it as Default. Once set, when you start the Trip Logger, this car will automatically be used for tracking your trips and updating mileage. If you choose not to set a default car, you'll need to edit each trip afterwards to select the appropriate car.
Step 6. Add Your Trips
Now you're ready to add trips. Click on the Trips tab, and the form will open. You can choose if the trip is Business, Private, or Commute. The rate will automatically be applied based on the selected category. Use the location button in the text field to select your current location or begin typing an address and choose it from the suggestion list to apply it.
Step 7. Add Favorites
To add favorites, click on the star icon. favorites help you quickly select frequently used locations for your trips.
Step 8. Name Your Favourite
After clicking the star icon, a popup will open where you can name your favourite. Click OK to save it, and it will be available for future trips.
Step 9. Use Your favorites
From now on, you can tap into the Start or Destination field and choose your favourite locations to quickly create trips.
Step 10. Choose Your Route
Now the route is calculated. You can select which route you drove, and the destination time will be automatically calculated from the start time and route duration. If necessary, you can manually adjust the time to fit your needs.
Step 11. Finalize Your Trip
Scroll down to select the car. The default car is already pre-selected. To add tags, simply type into the field and press Enter or write to create new tags. You can also choose an existing tag from the list to associate it with the trip. Once done, click on Save, and your first trip will be successfully recorded!
Step 12. Edit or Delete a Trip
To edit or delete a trip, tap on the trip to open the edit screen, or swipe from right to left to reveal the Edit and Delete buttons. Use these options to make changes or remove the trip as needed.
Step 13. Automatically Start a Trip Log
To automatically start a trip log, press the green button on the lock screen. After completing your trip, you will be informed about the driven kilometers and time. Click Stop to save the trip. Edit the details if necessary and add tags, such as Business or Personal, to organize your trip.
Step 14. Generate Reports
To generate reports, tap on the report icon in the bottom menubar. Select the type of trips you want to include in your report, apply filters like tags and date range, and choose the export format—either PDF or CSV. Once done, click Generate. Scroll down to click on Generate PDF or your preferred format to complete the process.
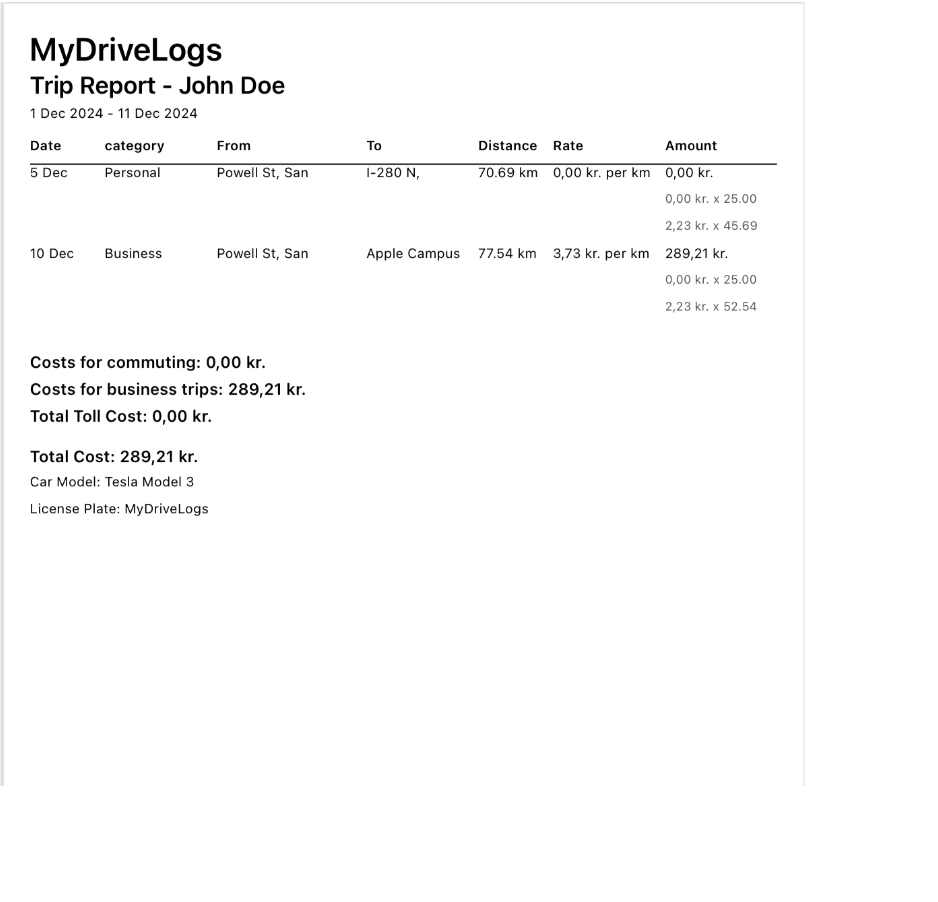
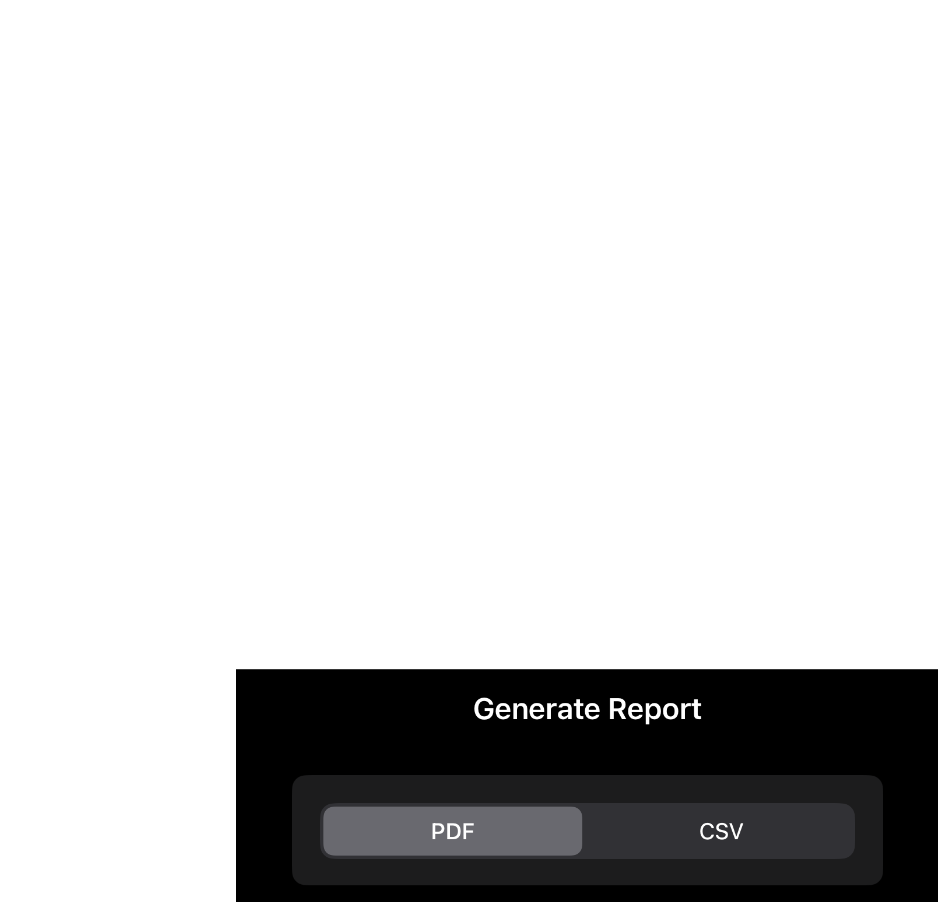
Simple Subscription — Free & Pro
- Pro: €5.99/month or €59.99/year (save 16%)
- 7-day free trial and cancel anytime
- Your data stays on your devices
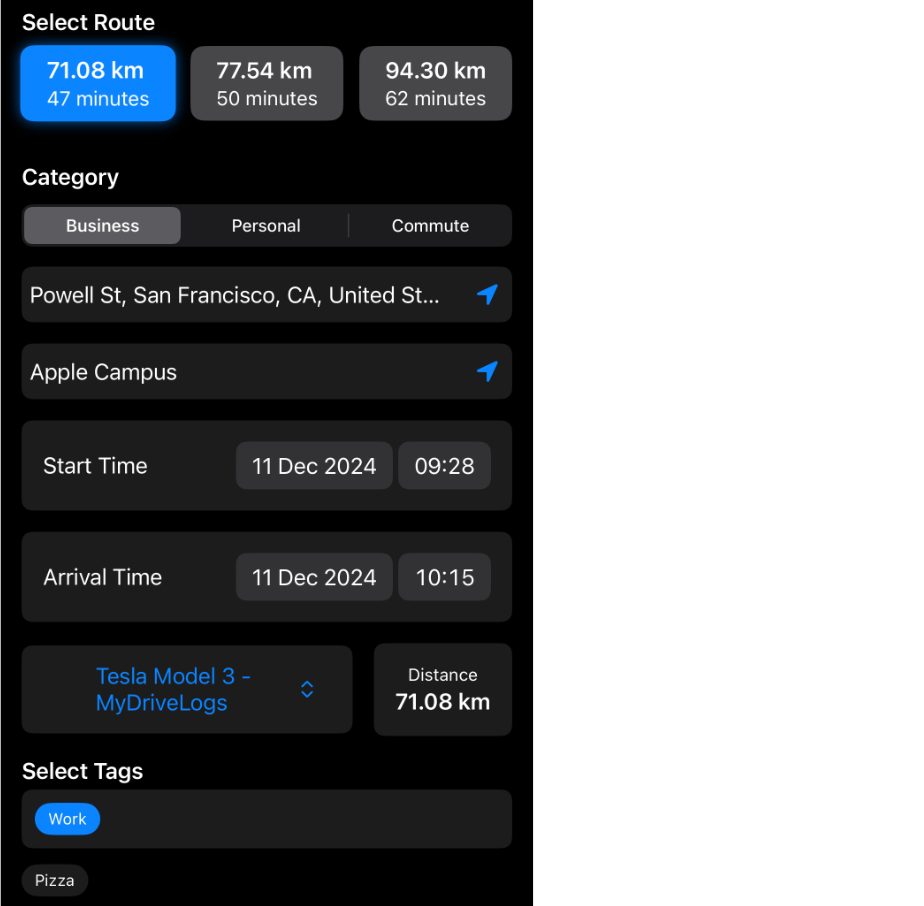
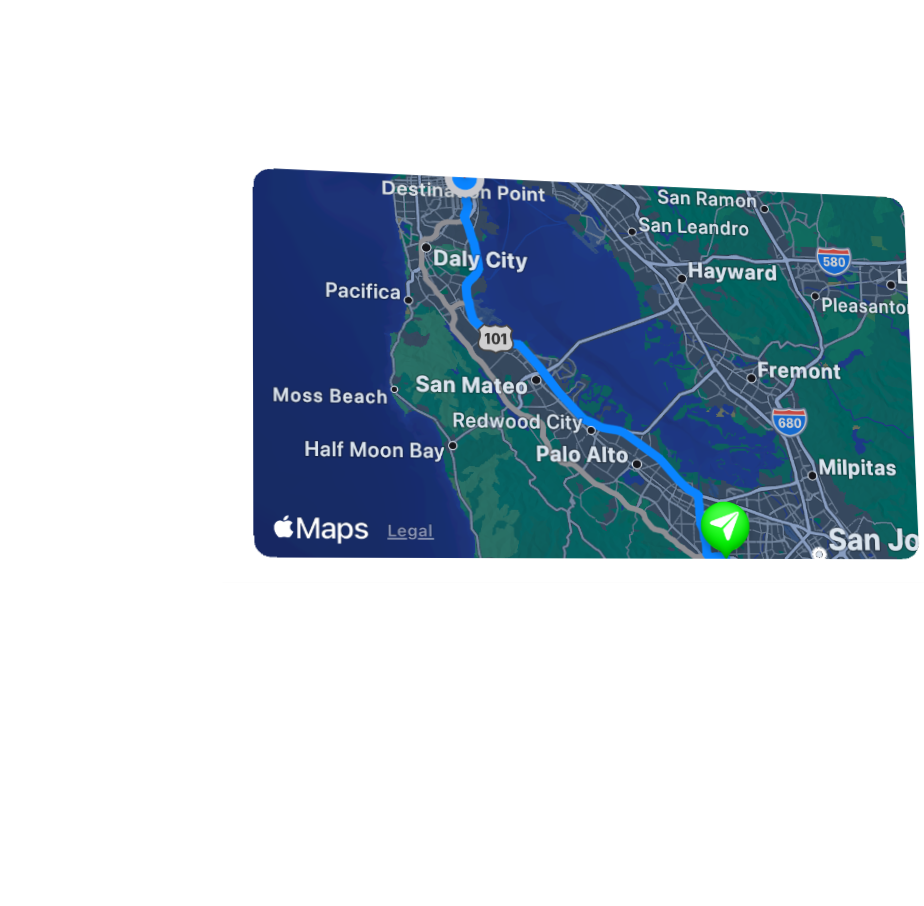
Efficient Trip Management

Create favorites to add trips faster.

Quick overview of routes with instant start and destination selection.

Arrival time is calculated automatically from your route.

Manage and analyze your trips with ease.
Free vs. Pro
Compare our plans and choose the one that fits your needs.
Free
- Manual trips
- CSV export
- 1 vehicle
- Encrypted backup & iCloud sync
Pro
- Auto-Logger
- CarPlay logger
- 1-tap duplicate
- Tax-ready PDF
- Multiple vehicles
- 7-day free trial
Support
Do you have questions or need assistance? Contact us!
Phone: +45 288 321 55
Email: support@mydrivelogs.com
Imprint
WestCoast Computer ApS
Randerupvej 61
DK-6780 Skærbæk
CVR: 384 995 64
Frequently Asked Questions
No, MyDriveLogs does not store any of your data on our servers. All your trip information and logs are stored locally on your device. If you choose to enable synchronization, your trips will be securely synced with iCloud, ensuring that your data remains private and accessible only by you.
To manage your iCloud settings, navigate to Settings > [Your Name] > iCloud on your device.
MyDriveLogs offers multiple export options to help you manage and share your trip reports:
- PDF Export: Generate comprehensive PDF reports of your trips, including detailed cost breakdowns and routes.
- CSV Export: Export your trip data in CSV format for easy analysis in spreadsheet applications like Excel or Google Sheets.
Note: iCloud Sync keeps your data up to date across your devices, but it is not an export format.
To export your reports, go to the Export section within the app and choose your preferred format.
The app follows your device language. Under Car, you can choose the country that determines report calculations and the values shown in the Overview.
- English
- German
- Danish
- Norwegian
- Swedish
The language is set to the phone's language. Under Car, you can choose the country for which the costs are calculated for the reports and in the Overview
MyDriveLogs utilizes country-specific trip cost rates to provide accurate and relevant cost calculations. Below is an overview of the supported countries and their corresponding rates:
| Country | Currency | Commute Rate per Km | Business Rate per Km |
|---|---|---|---|
| Germany (DE) | EUR | €0.30 | €0.30 |
| France (FR) | EUR | €0.35 | €0.35 |
| Italy (IT) | EUR | €0.32 | €0.32 |
| Spain (ES) | EUR | €0.28 | €0.28 |
| Portugal (PT) | EUR | €0.25 | €0.25 |
| Netherlands (NL) | EUR | €0.27 | €0.27 |
| Belgium (BE) | EUR | €0.29 | €0.29 |
| Denmark (DK) | DKK |
|
DKK 3.73/km |
| Finland (FI) | EUR | €0.31 | €0.31 |
| Norway (NO) | NOK | NOK 3.00 | NOK 3.00 |
| Sweden (SE) | SEK | SEK 3.50 | SEK 3.50 |
Note: For Denmark (DK), the rates are tiered based on the distance traveled:
- 0-25 km: No charge
- 25-120 km: DKK 2.23 per km
- 120+ km: DKK 1.12 per km
These rates are periodically updated to reflect current standards and regulations.
When you enable iCloud Synchronization in MyDriveLogs, your trip data is securely synced across all your iOS devices linked to the same Apple ID. This ensures that your trip logs are up-to-date and accessible whether you're using your iPhone, iPad, or Mac.
To enable iCloud Sync:
- Open MyDriveLogs.
- Navigate to Settings.
- Toggle on iCloud Synchronization.
- Ensure that iCloud Drive is enabled for MyDriveLogs in your device's Settings > [Your Name] > iCloud.
All synchronized data remains private and encrypted, adhering to Apple's security standards.
If you experience any issues or have further questions regarding MyDriveLogs, you can reach out to our support team through the following channels:
- Email Support: support@mydrivelogs.com
- In-App Chat: Accessible via the chat icon located at the bottom left corner of this website.
- Phone Support: Call us at +45 288 321 55